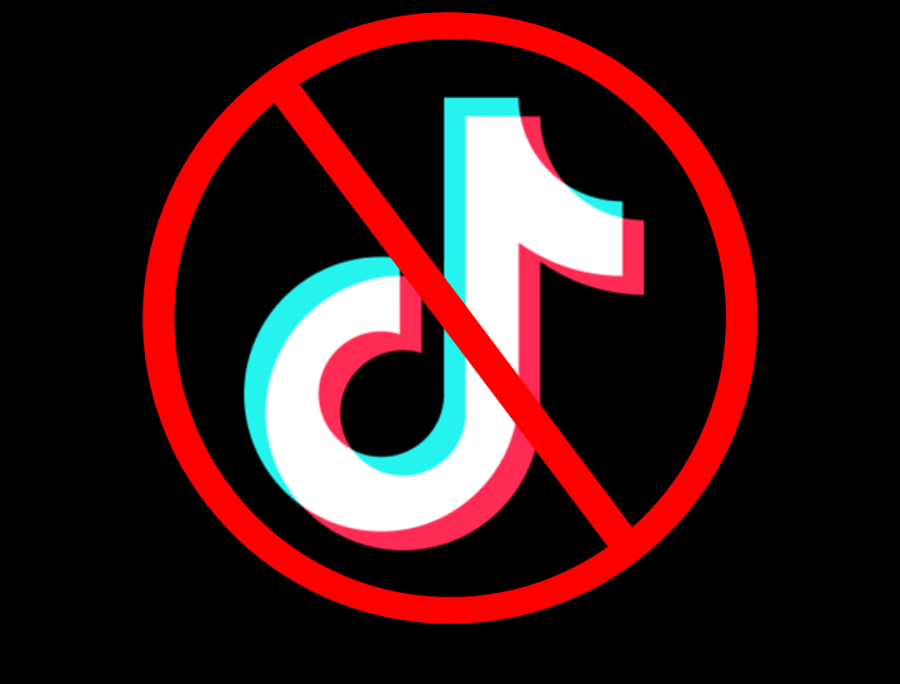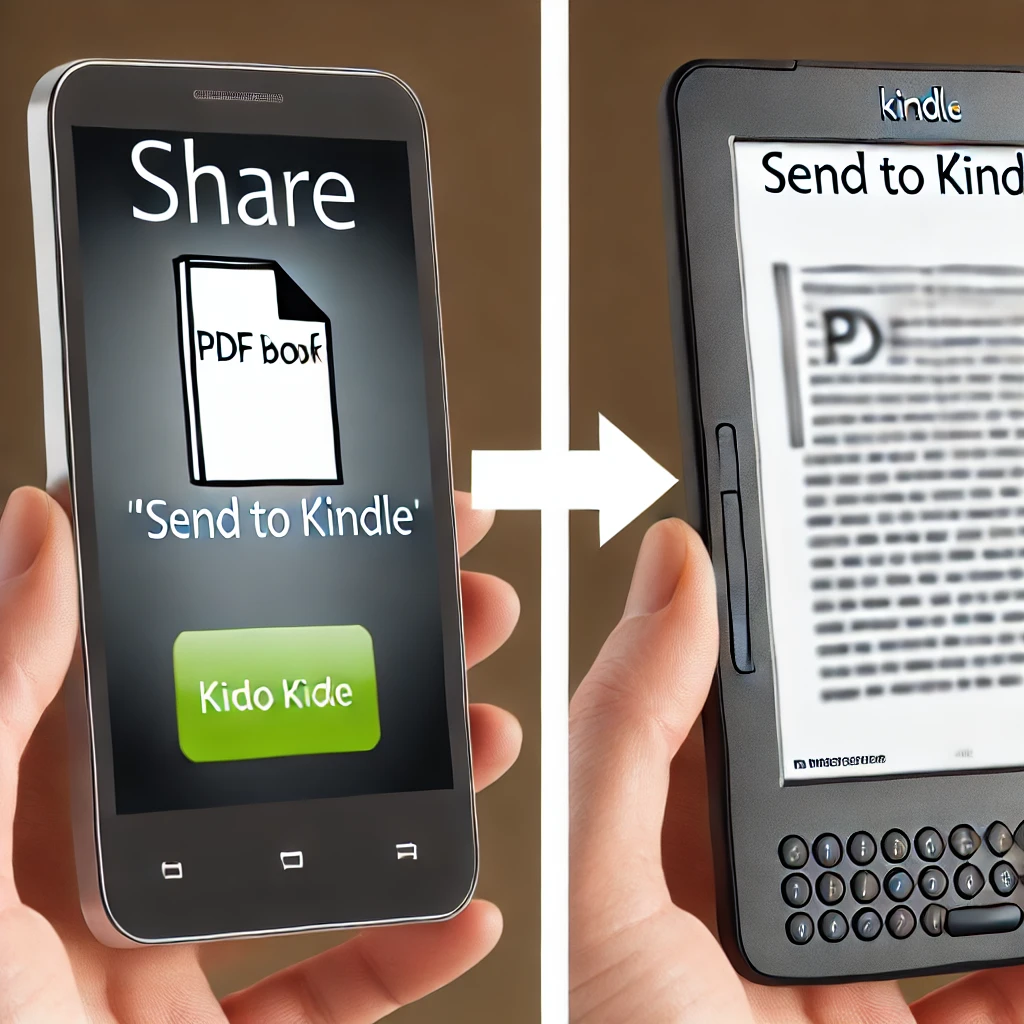
Transferring a PDF book from your phone to your Kindle is straightforward. Here are the steps you can follow:
Method 1: Using the Kindle App (Send to Kindle)
Download the Kindle App:
If you haven’t already, download and install the Kindle app on your phone from the App Store (iPhone) or Google Play Store (Android).
Locate the PDF:
Open the Files app (on iPhone) or a file manager app (on Android) on your phone and find the PDF you want to transfer.
Send to Kindle:
- Tap on the PDF to open it or tap and hold to bring up the options.
- Tap the Share button (usually a square with an arrow pointing up).
- In the share menu, look for the Kindle app or “Send to Kindle” option.
- Select it, choose the Kindle device (if needed), and then tap Send.
Check Your Kindle:
Ensure your Kindle is connected to Wi-Fi. The PDF should appear in your Kindle library within a few minutes.
Method 2: Email to Kindle
Find Your Kindle Email Address:
On your Kindle device, go to Settings > My Account > Send-to-Kindle Email and note down your unique Kindle email address.
Send the PDF via Email:
- Open your email app on your phone.
- Compose a new email and attach the PDF file.
- In the “To” field, enter your Kindle email address.
- Make sure to send the email from an email address registered with your Kindle account.
- If you want the PDF to be converted to Kindle format, include the word “Convert” in the subject line.
Check Your Kindle:
Once your Kindle is connected to Wi-Fi, the PDF should automatically appear in your Kindle library.
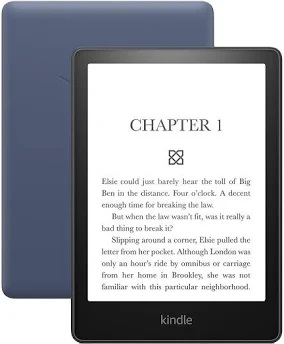
Method 3: Transfer via USB (Requires a Computer)
Transfer the PDF to a Computer:
Connect your phone to a computer and transfer the PDF file from your phone to the computer.
Connect Kindle to the Computer:
Use a USB cable to connect your Kindle to the computer.
Copy the PDF:
Drag and drop the PDF file into the “Documents” folder on your Kindle.
Eject and Check:
Safely eject your Kindle from the computer. The PDF should now be accessible in your Kindle library.
Method 4: Using a Cloud Service (e.g., Dropbox, Google Drive)
Upload the PDF to a Cloud Service:
Upload the PDF file to a cloud service like Dropbox, Google Drive, or OneDrive using your phone.
Access on Kindle:
For Kindle Fire tablets:
- Use the built-in web browser to access the cloud storage, download the PDF, and open it in your Kindle app.
For Kindle e-readers (like Paperwhite or Oasis):
- Download the file to your computer from the cloud and then transfer it to your Kindle using the USB method described above